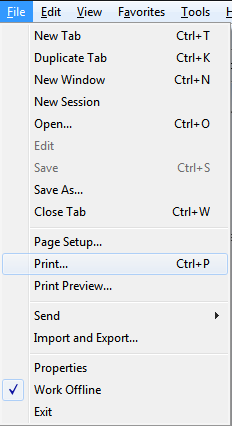Sometimes it becomes necessary to convert a web page into PDF, especially if you like the content to be securely saved for a latter use. It will be therefore better to get yourself accustomed to the easiest method of converting a web page into PDF.
Converting a web page into a PDF file is almost as easy as converting any office document into a PDF. This can be done through various methods, all being simple with only slight variations. The only thing that you have to be careful is how you want to save your PDF content, as a snapshot or as text. The advantage with texts is that you even get the useful links working right from the PDF itself. However, your choice may differ according to the need; I will guide you through both of them.
If you just want a complete snapshot
If you just want to save the web page to PDF without any intention of using the links or the text, you can do it by going to the file menu in your browser and selecting print from the options.
You can see it here. The file menu is usually situated on the upper left corner of your browser. If you can’t find it or say it is hidden you can press alt and click on the file menu. You will find the print command there. Alternatively, you can directly open the print dialogue window by pressing Ctrl+P buttons.
Select send to one notebook from the list of printers presented to you on the upper part of the dialogue box. Finally, you can save your snapshot as a PDF from the one notebook.
If you don’t find the option ‘Save as PDF’, it means that you are missing a great Microsoft add on that has the capability to convert eight types of office documents into PDF formats and export them or send them via email attachments as well. You should go here to find how to convert word into PDF and when you are through you can hit the back button for sure.
Apart from this basic print option, there are some great add ons like, FireShot or printpdf that can convert your web page into PDF in one click and all of them are free and work well with Mozilla Firefox.
If you want it with text and links working
If you want a PDF format with text and links working, you can take another approach. In internet explorer, you have this great feature of directly saving a web page to one note. You can find this option under the tools menu on the menu bar. Choose send to one note from the various options provided there.
If you have other browsers like Firefox or Chrome, you will have to install an add on clip to one note. After the installation, you will see the option ‘clip to one note’ in the edit menu. Alternatively, you can press Ctrl+Alt+L keys to directly do the job for you. See, how it looks,
At last, you can save your web page clipping into PDF by just selecting save as PDF from the file menu of the one note. Choose the location and the file name and save your work.